Embarking on your entrepreneurial journey with a Shopify store is an exciting prospect. Whether you’re an aspiring entrepreneur or an established business looking to make online sales, Shopify is your go-to platform for creating a successful eCommerce store. In this guide, we will walk you through the essential steps to effectively set up and launch your Shopify store. From choosing the right eCommerce plan to integrating a point of sale for eCommerce, this article aims to equip you with all the knowledge you need for a seamless setup.
Understanding Shopify: The Basics
Before diving into the setup process, it's essential to understand what Shopify is. Shopify is a leading eCommerce platform that empowers businesses to sell online effortlessly. With its user-friendly functionality, it provides everything you need from web hosting to payment gateways. For businesses looking to merge online and in-store sales, integrating a point of sale for eCommerce can create a well-rounded sales strategy.
The Benefits of Using Shopify
- User-Friendly Interface: No technical skills required.
- Customizable Storefront: Choose from numerous templates.
- Built-in Payment Processing: PayPal, credit cards, and more.
- Reliable Customer Support: Get help whenever you need it.
- Integrations and Apps: Enhance your store’s functionality.
Step 1: Sign Up for Shopify
Your journey begins by creating a Shopify account. Follow these steps to get started:
- Visit the Shopify homepage.
- Click on the “Start Free Trial” button.
- Enter your email address, create a password, and choose a store name.
- Fill out the necessary personal information.
- Click on “Create your store” to finalize the setup.
Congratulations! You now have access to your Shopify dashboard, your control center for eCommerce success.
Step 2: Choose the Right Subscription Plan
Shopify offers various pricing plans tailored to meet different business needs. Here’s a brief overview of their options:
- Basic Shopify: Ideal for beginners with essential features.
- Shopify: Perfect for growing businesses needing advanced features.
- Advanced Shopify: Targeted towards larger operations requiring comprehensive features.
Select the plan that best fits your budget and business model. As you grow, you can always upgrade to a higher-tier plan.
Step 3: Customize Your Store’s Design
Shopify allows you to create a unique appearance for your store that resonates with your brand. Here’s how:
- Navigate to the “ Online Store” section in your dashboard.
- Click on “Themes.” You can choose a free theme or purchase a premium one.
- Click “Customize” to begin editing the theme.
Tips for Designing Your Store
While customizing your store, keep the following tips in mind:
- Maintain a clean and professional layout.
- Use high-quality images and visuals.
- Ensure easy navigation for customers.
- Incorporate your brand colors and fonts.
Step 4: Add Your Products
Now that your store design is in place, it’s time to add your products. Follow these steps:
- Click on the “Products” section on your dashboard.
- Hit “Add product.”
- Fill in the product details, including title, description, images, pricing, and inventory.
Remember to write persuasive product descriptions that use keywords related to eCommerce, such as “affordable,” “high-quality,” and other attractive terms to engage potential customers.
Organizing Your Products
To make your store user-friendly, categorize products into collections. This will allow customers to easily navigate and find what they’re looking for. Some example collections could be:
- Bestsellers
- New Arrivals
- Seasonal Sales
Step 5: Set Up Payment Gateways
A crucial part of any eCommerce store is the ability to accept payments. Shopify provides numerous options to ensure your customers can pay easily:

- Credit/Debit Cards
- PayPal
- Shopify Payments
- Alternative Payment Methods (like cryptocurrency)
To set this up, head to the “Settings” on your dashboard and select “Payments.” Choose the payment gateways that best suit your audience’s preferences.
Step 6: Configure Shipping Settings
Efficient shipping is crucial to the eCommerce experience. To configure shipping on your Shopify store:
- Go to “Settings” and select “Shipping and Delivery.”
- Set up shipping zones and rates based on location.
- Consider offering free shipping for orders above a certain amount to encourage larger purchases.
Best Practices for Shipping
Consider these points when establishing your shipping strategy:
- Communicate shipping costs clearly to avoid surprises for customers.
- Provide tracking information for all orders.
- Consider using a reliable fulfillment partner to optimize logistics.
Step 7: Add Legal Pages
Protect your business and educate customers by including essential legal pages like:
- Privacy Policy
- Terms of Service
- Refund Policy
You can generate legal pages directly from your Shopify settings section. Having clear policies helps build trust with your customers.
Step 8: Optimize for SEO
Search engine optimization (SEO) is crucial for driving organic traffic to your store. Here are some key aspects to consider:
- Optimize product titles and descriptions with relevant keywords.
- Use alt text for all images.
- Structure your URL to be user-friendly.
- Utilize metadata to improve search rankings.
Utilize Blogs for SEO
Creating a blog on your Shopify store is a great way to enhance SEO. Write articles related to your products and industry, incorporating relevant keywords naturally. This boosts your search engine visibility and establishes your brand as a trusted resource.
Step 9: Set Up Your Point of Sale for eCommerce
If you’re also selling in brick-and-mortar locations, integrating a point of sale for eCommerce solutions can streamline your operations. Shopify's POS system allows you to synchronize your online and offline sales effortlessly, helping you manage inventory and sales data in one place.
To set up your POS system, select “Point of Sale” in your Shopify settings and follow the prompts to connect your physical store.
Step 10: Launch Your Store!
At last, it’s time to unveil your Shopify store to the world! Before hitting the launch button, keep the following in mind:
- Test the entire shopping experience from product selection to checkout.
- Ensure all links, payment methods, and functionalities are working correctly.
- Get feedback from friends or beta testers to optimize user experience.
Once you feel confident in your setup, you can officially launch your store and begin promoting it through various channels!
Marketing Your Shopify Store
After launching, it’s essential to put your store on the map. Here are some strategies to boost visibility:
- Invest in social media marketing – platforms like Instagram and Facebook can be invaluable.
- Utilize email marketing to maintain contact with customers.
- Collaborate with influencers within your niche.
- Run promotional campaigns to drive traffic and sales.
The Final Word: Your eCommerce Journey Begins Here!
Setting up your Shopify store is an exciting milestone on your journey to eCommerce success. By following this step-by-step guide, you will confidently navigate the essential processes needed to create a functional and appealing online store. Implement the strategies outlined above, and watch your business flourish in the competitive eCommerce landscape. Remember, the online selling landscape is ever-evolving; continue adapting and learning as you grow. Good luck!
Discover the creations of a fellow Shopify store owner by exploring their online store. Simply click here to access the store. Please remember that this is a promotional link, and we cannot be held responsible for the content of the linked store.



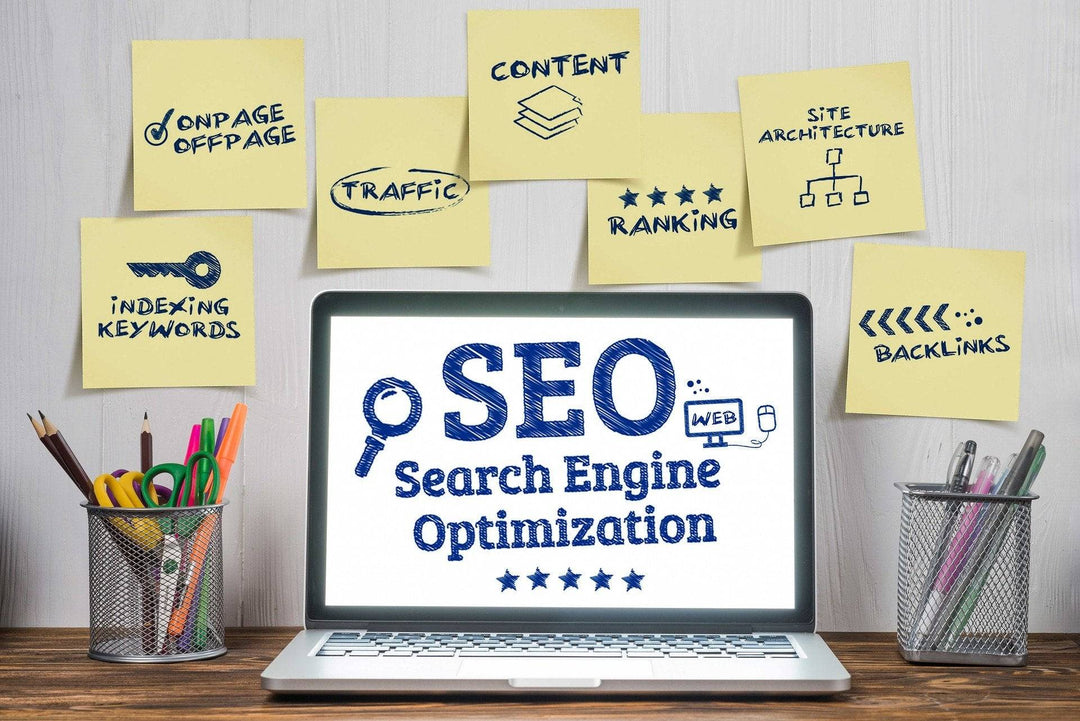

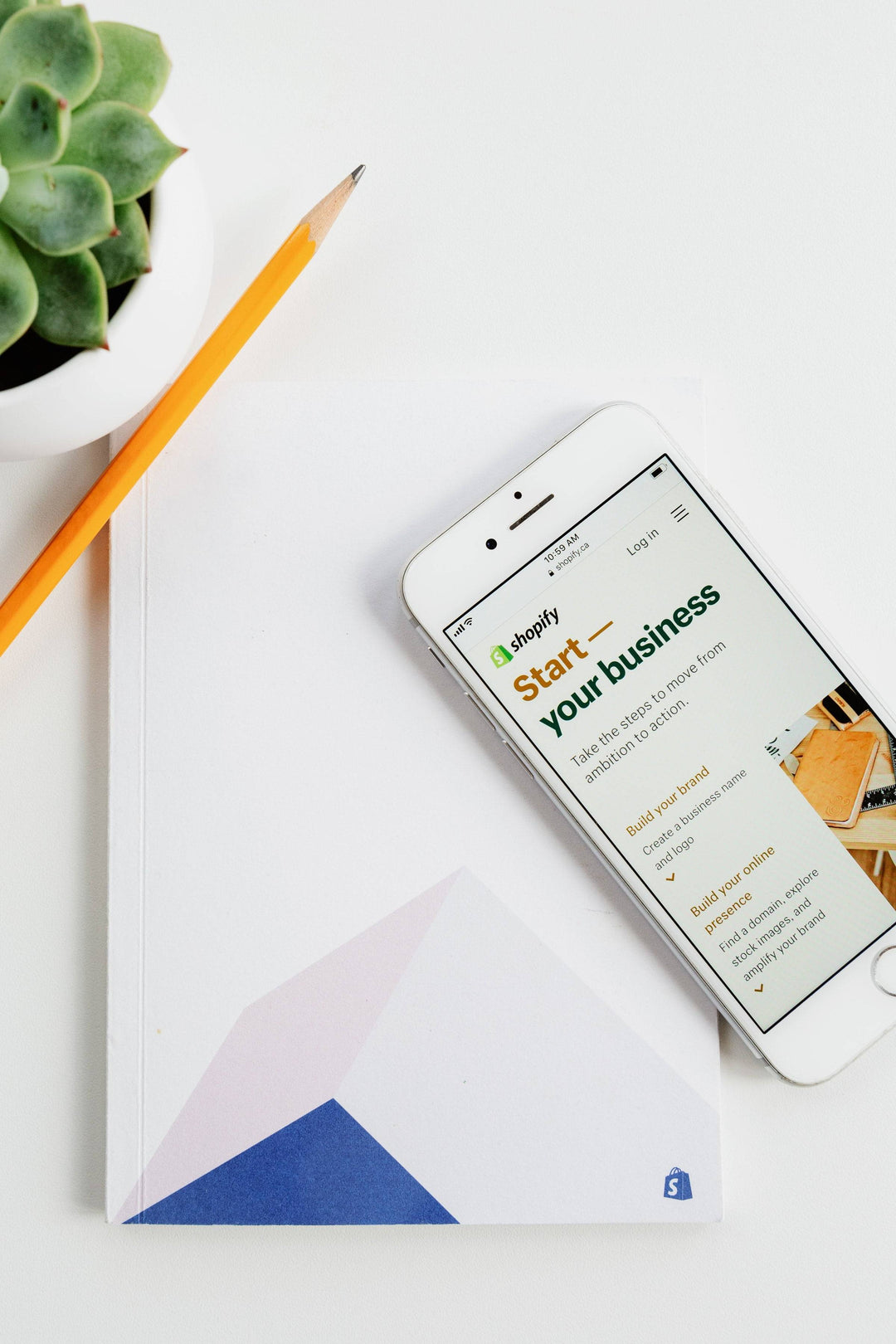
Leave a comment